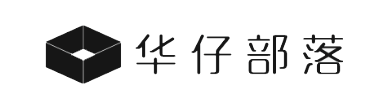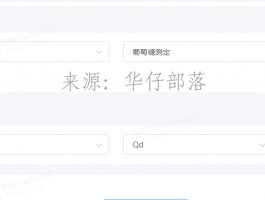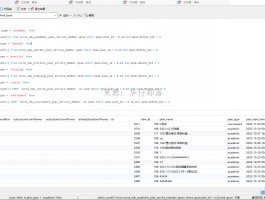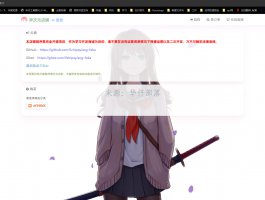PC接通电源开机后,首先要启动BIOS对所有硬件进行检测,当你的硬件与原CMOS参数不符合时,或者CMOS参数遗失、系统不稳定时,就需要进入CMOS设置,重新配置好你的系统组态了。那么,在笔记本电脑中又如何进入CMOS进行设置呢?

一、进入CMOS设置
笔记本电脑也有CMOS设置,不过它进入CMOS设置的方法,与台式机却大不相同。当笔记本电脑开机启动时,你按下Del键是不能进入 CMOS设置的,很多品牌的笔记本电脑,需要你按F2键才能进入CMOS设置。这主要还是看你的主机用的是什么BIOS,因为不同的BIOS有不同的进入方法,不过一般的笔记本电脑都会在开机画面有提示。
以下是目前各品牌笔记本电脑进入CMOS设置的方法:
IBM笔记本电脑进入BIOS的方法:(冷开机按F1,部分新型号可以在重新启动时启动按F1)
HP笔记本电脑进入BIOS的方法:(启动和重新启动时按F2)
Dell笔记本电脑进入BIOS的方法:(启动和重新启动时按F2)
Acer笔记本电脑进入BIOS的方法:(启动和重新启动时按F2)
Compaq笔记本电脑进入BIOS的方法:(开机到右上角出现闪动光标时按F10,或者开机时按F10)
大多数国产(包括中国台湾)品牌笔记本电脑进入BIOS的方法:(启动和重新启动时按F2)
二、设置笔记本电脑BIOS密码
由于笔记本电脑大多是随身携带, 因此使用密码防止他人窃取计算机数据, 更是有其必要性。
笔记本电脑的BIOS密码一般分为用户密码(User Pass视频教程>word)、超级用户密码 (SuperVisor Password)和硬盘密码 (Hard Disk Password),有些机种还有特殊的设置密码。这些密码通常都保存在专门的密码芯片中,或者是写在flashROM中。开机密码和超级用户密码都可限制他人进入系统中, 唯一的差别在于超级密码拥有完全修改BIOS设置的权利,用户密码则没有。简单来说, 如果你是以用户密码进入BIOS内, 有些项目会变得无法设置。由于笔记本电脑多半是自己使用的机会较多, 所以建议直接使用超级密码替笔记本电脑上锁, 既可保护计算机安全, 又可拥有全部权限。只是如果设置的是超级密码的话,密码一定要牢记,要是忘记了密码那就糟糕透了,这极有可能让“主板报废”,即使你去找厂商帮忙,他们的解决方案大都是换一块新主板。
超级密码的设置方法为:www.3lian.com
1、开启电源后, 按下F2键进入 BIOS;
2、切换到“Security”;
3、接着将光标移到“Set Supervisor Password”;
4、输入要设置的密码;
5、接着“Spervisor Password Is:Set”, 表示密码已设定完成;
6、最后将“Password on boot”选项设为 "Enable", 设定开机时得输入密码才行, 到此所有设定就大功告成了。
当我们再次重新开机之后,笔记本电脑不会直接进入windows, 而是先要求您输入密码, 输入正确的密码后, 计算机才能顺利完成开机, 输入错误可再重试, 但超过3次的话系统会完全死锁, 此时就必须关闭计算机再重新开机了。
三、通过BIOS开启防毒功能
近些年,计算机病毒活动十分猖獗,病毒的种类也是琳琅满目,数不胜数。在计算机病毒中有一种叫启动型病毒, 它会在开机时侵入内存内, 并破坏开始扇区, 造成不小的损失。不过近几年来, 启动型病毒的声势似乎不如以往来的大, 这主要是因为2000以后的系统大多采用的NTFS文件格式, 能够在遇到启动型病毒攻击时, 产生有效的防御。
如果你的笔记本电脑是WIN 9X/ME系统, 就需要启动笔记本电脑的BIOS防毒功能, 来抵御启动型病毒的攻击。首先进入 BIOS 设置:
1、切换到“Security”选项卡;
2、将“Boot Sector Virus Protection”项目设为 “Enabled” 即可。
开启此功能后, 此后若有启动病毒企图破坏开始扇区, BIOS会查觉到此操作, 并在画面显示 “有程序企图改写开始扇区”的讯息, 这时你只要按下N键拒绝, 就可以了。
四、通过BIOS开启省电功能和校准电池
对于使用笔记本电脑的人来说, 电池的使用时间一向是用户相当在意的问题, 在无法外接电源的情况下, 一般笔记本电脑的使用时间约在2-4 小时, 虽然应付一场会议或简报使用已经足够, 但是若您想工作三四个小时以上的话, 可能用到一半, 就会出现电力不足的警告, 如果这时候身边若没有备用电池, 工作就不能继续了。
其实在无法外接电源的情况下, 我们可以透过一些省电技巧, 延长笔记本电脑的使用时间,下面我们将来通过设置BIOS中的Lcd 省电功能, 让笔记本电脑在没有使用外接电源时, 稍微微减弱LCD的屏幕亮度, 如此一来, 既不会影响画面输出质量, 又可延长笔记本电脑的使用时间:
1、首先进入BIOS设置 ,然后切换到Power选项卡
2、将光标移至“LCD Power Saving”选项后, 按下“Enter”键进行设定
3、将选项设置为 "Enabled" 即大功告成使用电池校正功能, 恢复电池充电效能
当笔记本电脑使用一段时间后, 大多数用户还会觉得电池的使用时间越来越短了, 其实这是因为笔记本电池在不断充、放电的过程中, 有时 BIOS所侦测到的电量, 会与电池实际电量不符, 在这种情况下, 虽然电池还有一点电量, 不过BIOS却会判断电量用完, 进而进入关机状态。
为了解决这个问题, 一些厂商在笔记本电脑BIOS内加入了“电池校正 (Battery Calibration)” 功能, 来帮助使用者将笔记本电脑的电池充满, 再放电到彻底没电, 然后再次充满, 如此对于长期没有彻底放电所造成的电量误差, 有一定的校正作用。
1、首先进入BIOS设置,切换到“Power”选项卡。
2、接着将光标移至“Start Battery Calibration”选项上, 按下“Enter”键执行。
3、根据提示讯息, 替笔记本电脑接上外接电源, 并等待一段时间待电池的电量充满。
4、当画面上出现“Please remove AC adapter”信息时,表示电量已经充饱,然后进行放电操作, 先拔掉外接电源,并让笔记本电脑持续开机, 直到电量耗尽。注意:这个操作会耗去一段时间, 你可以去做一些其它的工作,等到放电完毕再返回操作即可。
5、电池放电完毕并自动关机后, 不要开启笔记本电脑电源, 接着再次接上变压器进行充电, 等到充电指示灯 (一般为橘色灯) 熄灭后, 电池校正的工作即大功告成。
一般来说, 电池都有使用寿命, 使用时间过长的电池其储电量自然较低, 因此我们也无法保证此方法绝对可以恢复电池的储电能力, 只是如果你的电池刚用不久, 就觉得用电量常常很快耗尽, 此时不妨尝试使用此功能恢复电池的储电量。
注意:电池校正的操作不可太频繁, 否则经常性的放电会让电池的寿命减短, 建议半年校正一次即可。
原文链接:http://www.rjzxw.com/diannao/424.html
本站声明:网站内容来源于网络,如有侵权,请联系我们,我们将及时处理。