一、介绍
VMWare虚拟机软件是一个“虚拟PC”软件,它使你可以在一台机器上同时运行二个或更多Windows、DOS、LINUX系统。与“多启动”系统相比,VMWare采用了完全不同的概念。多启动系统在一个时刻只能运行一个系统,在系统切换时需要重新启动机器。
作为一个程序员,经常会与不同的操作系统打交道,然而并不是都能像使用windows系统那样熟练。比如在学习使用linux系统的时候,会折腾很多东西,把系统折腾坏都是有可能的,而专门准备一台电脑装linux系统成本又太高了,而且如果系统坏了也是比较麻烦的。而使用VMWare虚拟机就能很好的解决这个问题,想折腾什么系统就折腾什么系统,完全不用担心把系统搞坏了,大不了重新装一个。还有如果需要做些什么事情对系统环境有要求,但是又不想更改自己电脑的系统环境,完全可以按需要安装一个所需的系统环境。
二、下载和安装
vmware安装教程参考:百度经验
vmware下载地址:https://cloudreve.zjh336.cn/s/oZHb
密码:
VMware Workstation 14 Pro永久激活密钥:
三、系统安装教程
安装完成后,就可以在宿主机安装其他的操作系统了。注意,使用之前宿主机得开启虚拟化,不会的可以参考:百度经验 或者自行搜索
1、准备需要的系统镜像文件,这里以oraclelinux7.3.iso系统安装为例。
2、打开vmware workstation 14系统界面
3、选择创建新的虚拟机,选择自定义(高级)
4、默认配置,选择下一步
5、选择准备好的系统镜像文件
6、指定系统文件目录,注意一定要选择一个空间比较大的盘符,系统会占用该盘符的空间
7、分配处理器个数以及处理器内核数,根据自己宿主机配置来分配。
8、为客户机分配内存大小,根据宿主机配置分配。
9、选择网络类型,暂时选择第二个,后期可以调整。
10、控制器类型,默认配置即可。
11、磁盘类型,默认配置即可。
12、建议使用虚拟磁盘,方便复制和移动操作系统。
13、设置磁盘空间大小,根据宿主机配置设置。其他选项根据描述以及自身需求选择。
14、指定磁盘文件保存目录,如果不设置,默认为步骤6中设置的目录下
15、查看配置,可自定义硬件,也可后期修改硬件,点击下一步
16、创建完成,显示如下界面。
17、继续linux系统安装,光标移入虚拟机内部,上下选择键,选择第一项。光标移出虚拟机可按快捷键ctrl+alt。等待安装
18、一阵加载后,显示如下
19、选择中文语言,继续下一步
20、选择系统安装位置
21、选择分配的磁盘,点击完成
22、注意,如果需要图形化界面,还需要点击软件选择,选择最后一项的KDE
23、开始安装,设置root密码。
24、等待一段时间后,安装完成
25、重启后,界面如下。接受许可证,设置网络,完成配置
26、进入界面,选择汉语,一直点击下一步
27、设置用户名,前进,设置密码,开始使用系统。
28、完成linux系统安装,可以使用了,直接使用桌面系统进行操作
29、也可以使用ssh工具,先查看网络地址
30、打开SSH连接工具 Xshell,新建连接,输入ip地址到主机部分
31、接受主机秘钥
32、输入用户名密码,可以输入root的用户,也可以使用最后创建的用户
33、成功连接Xshell
34、打开Xftp文件传输工具,可以传输文件到linux中
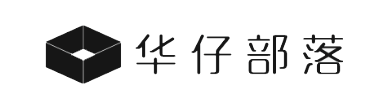

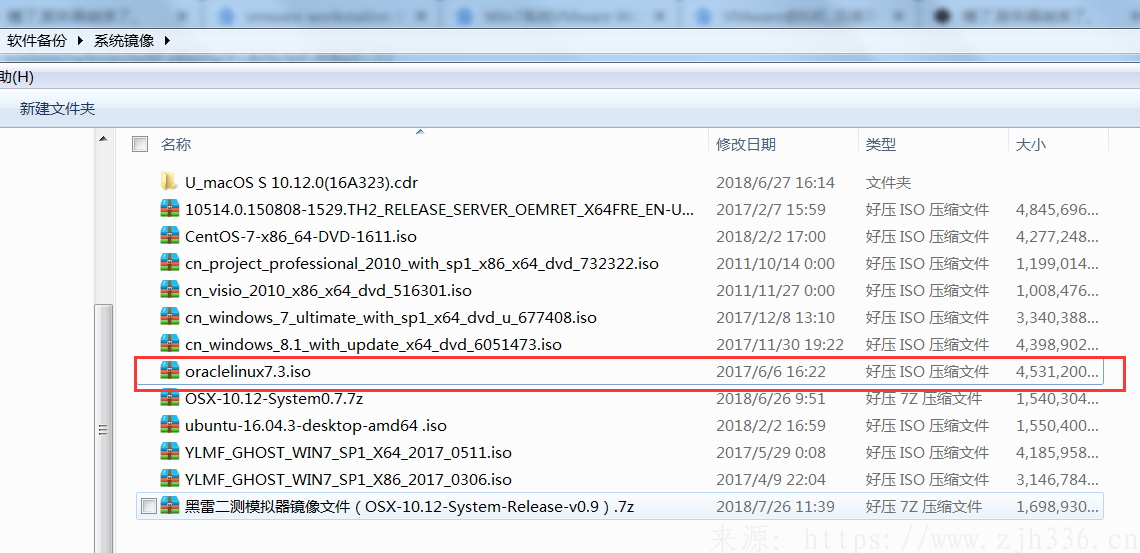
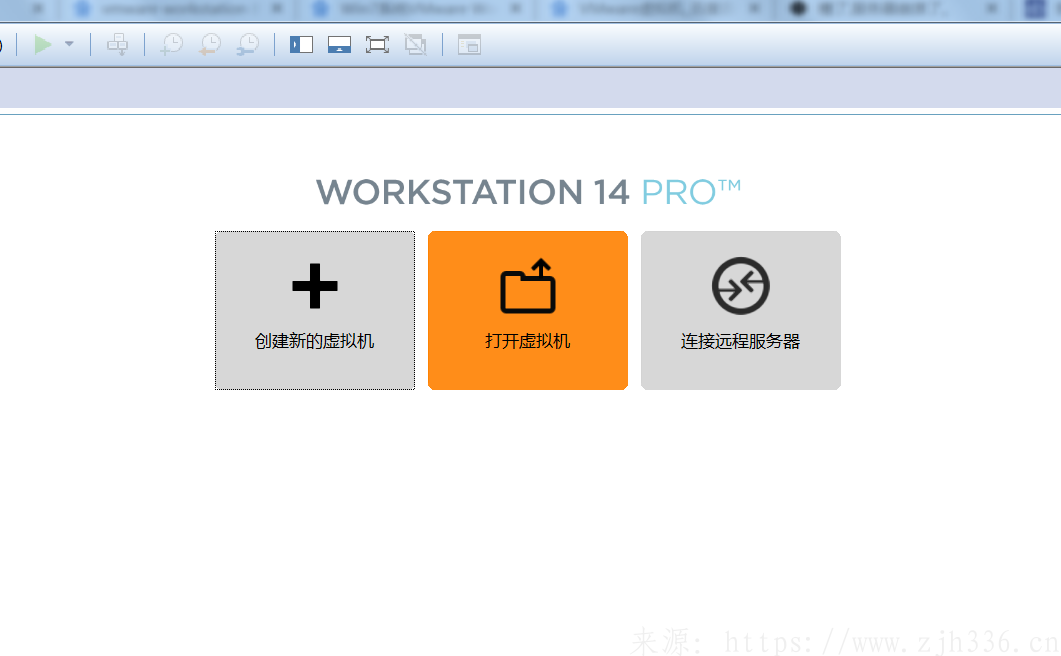
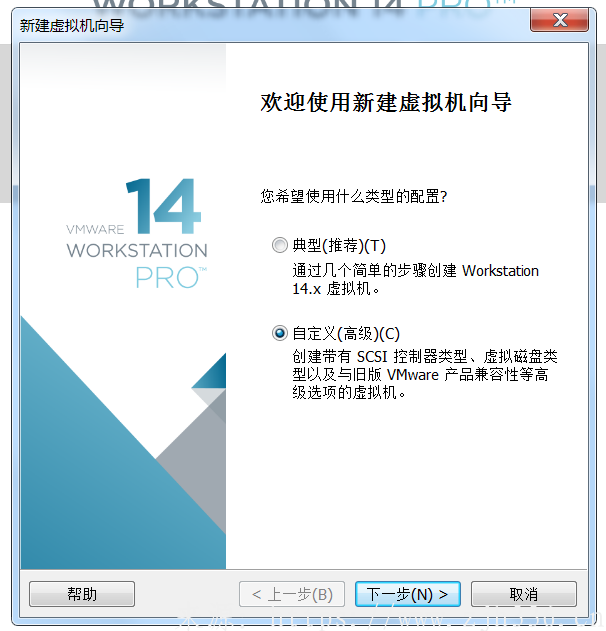
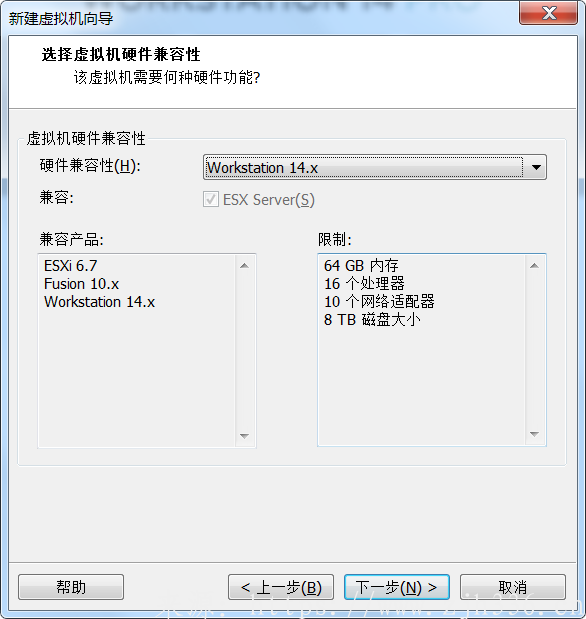
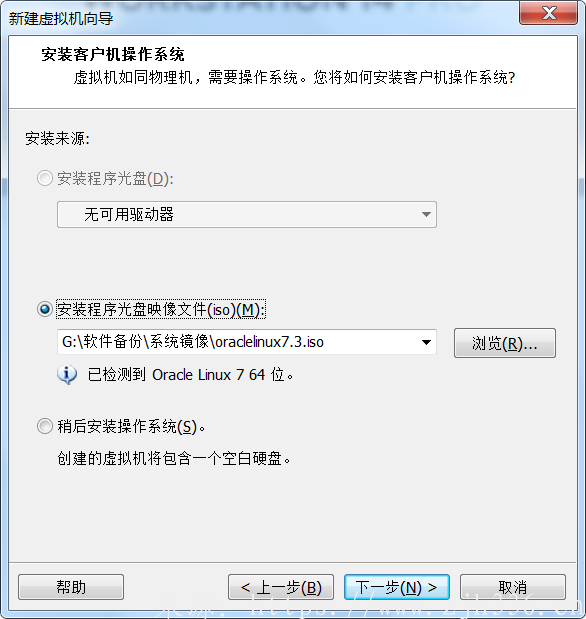
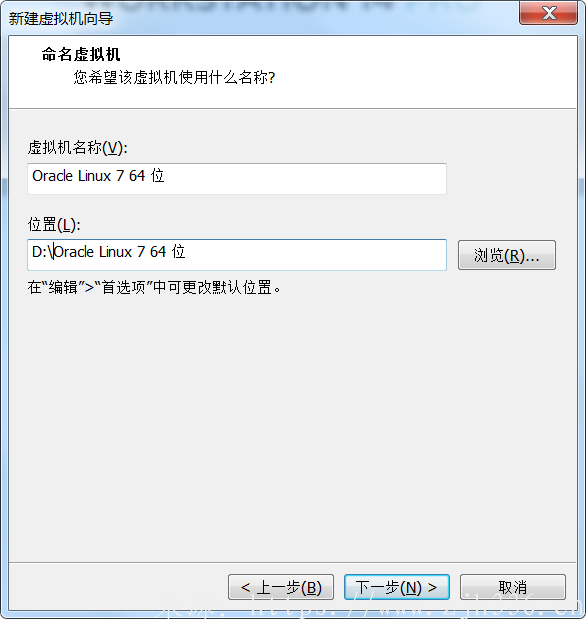
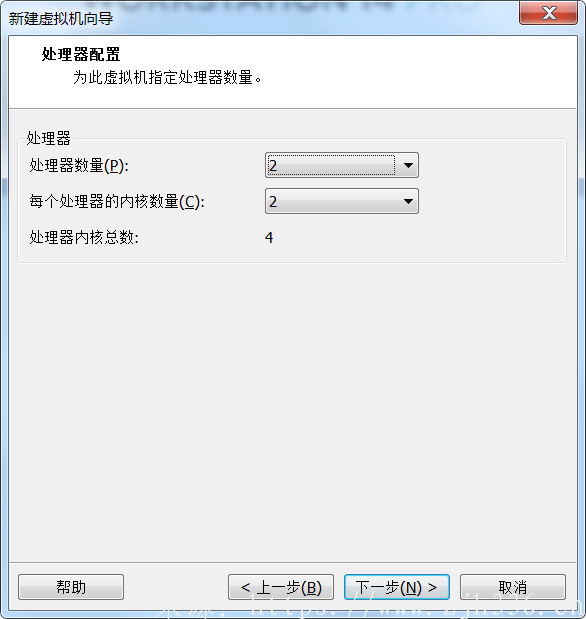
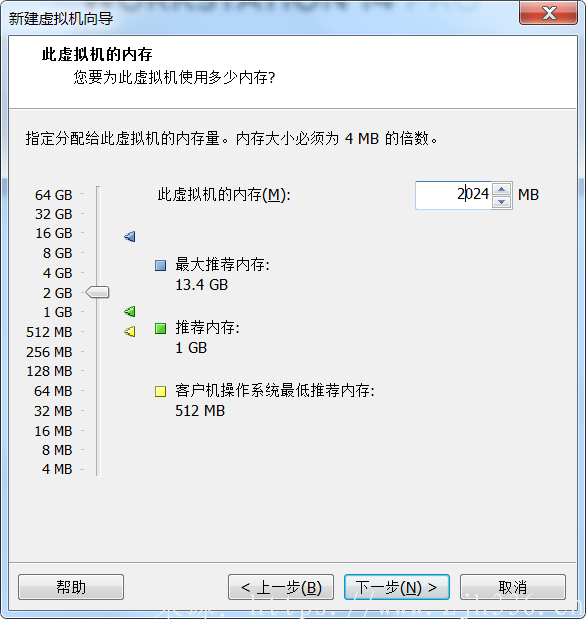
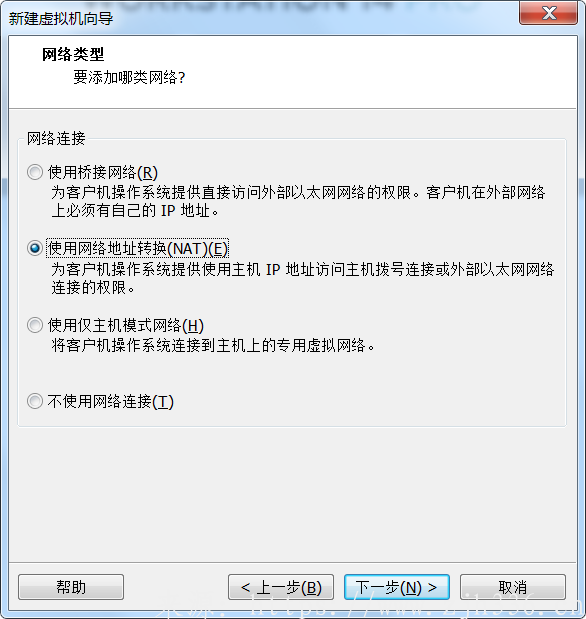
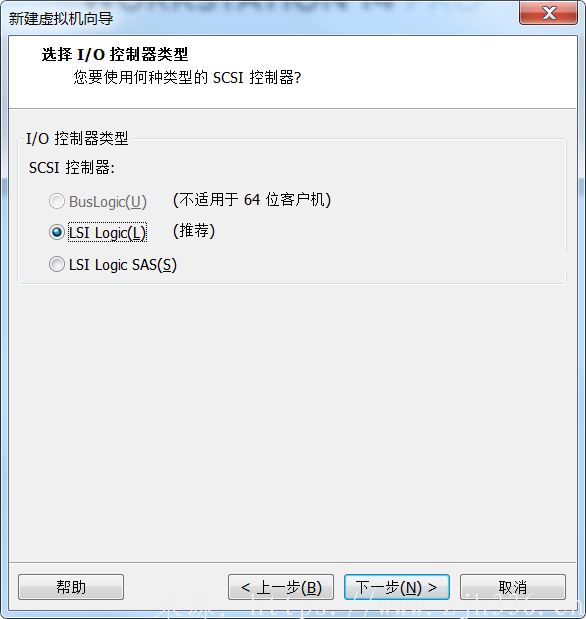
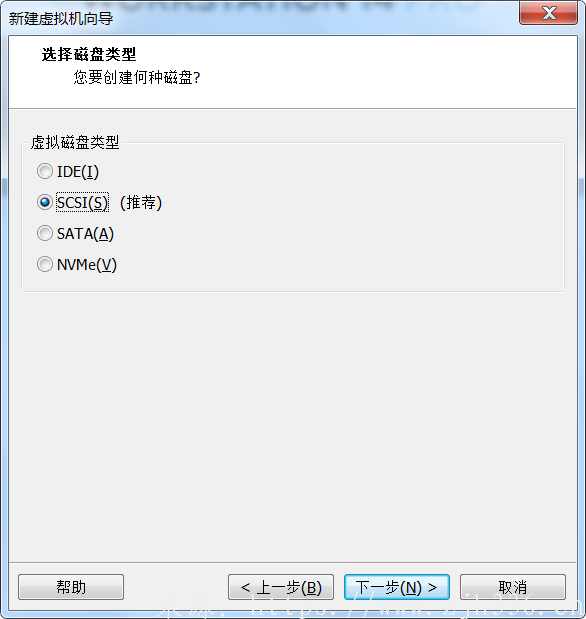
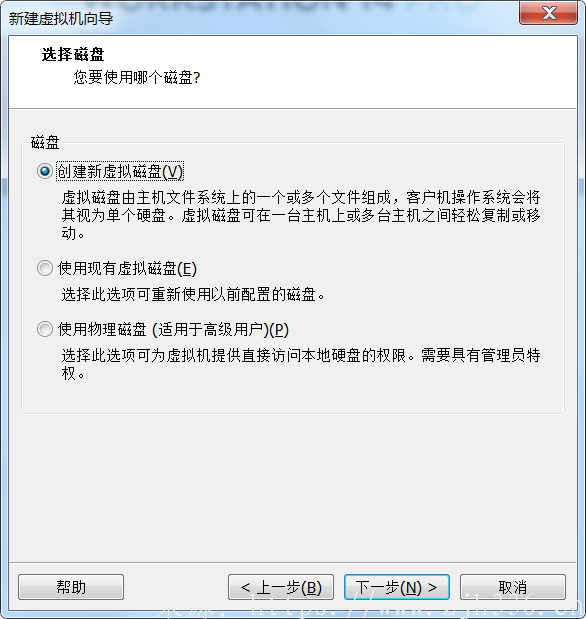
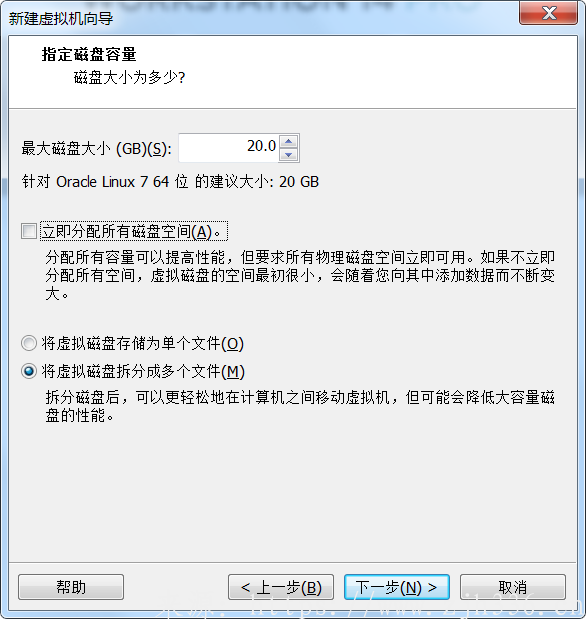
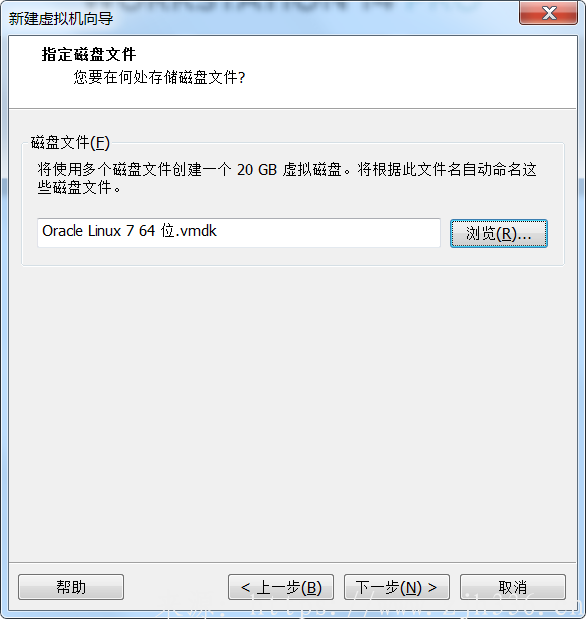
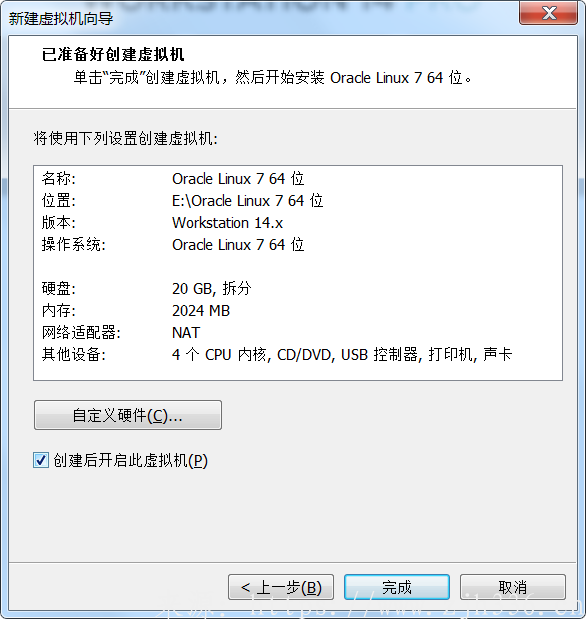
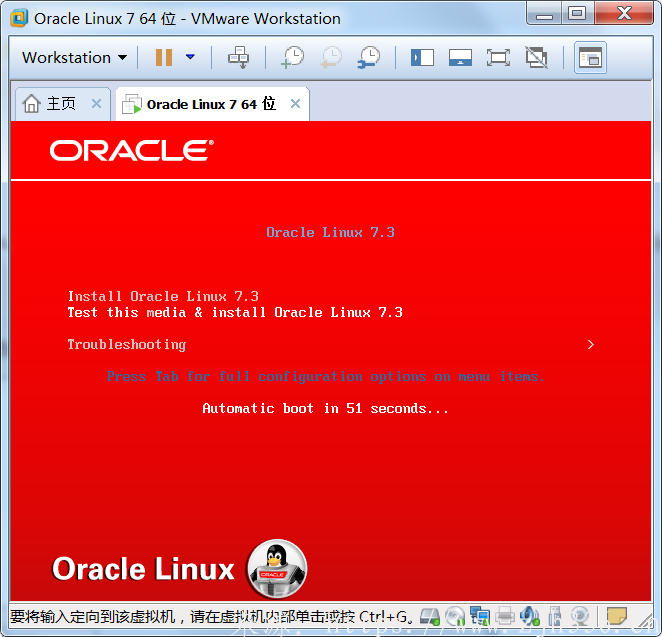
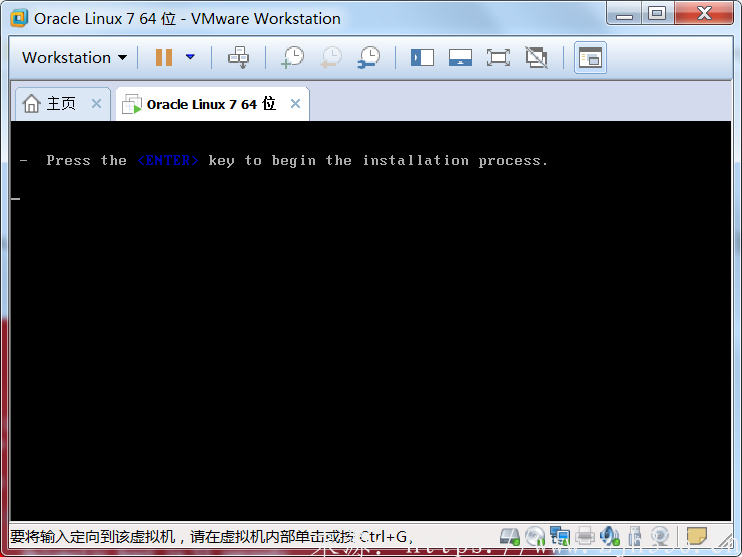
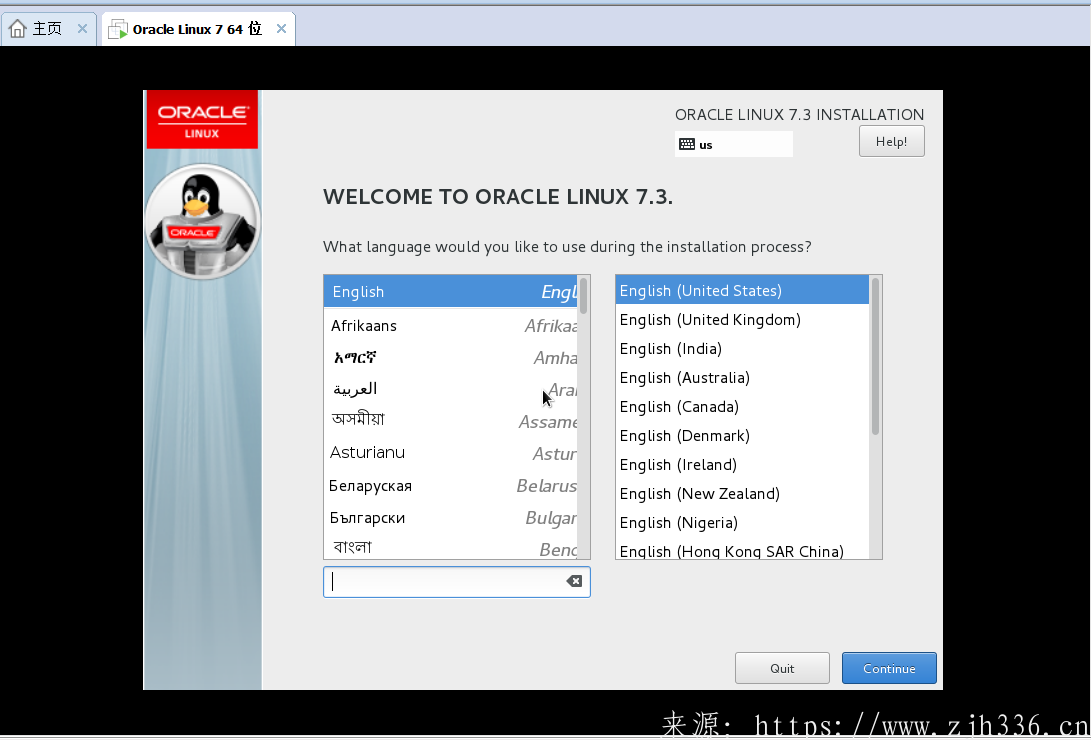
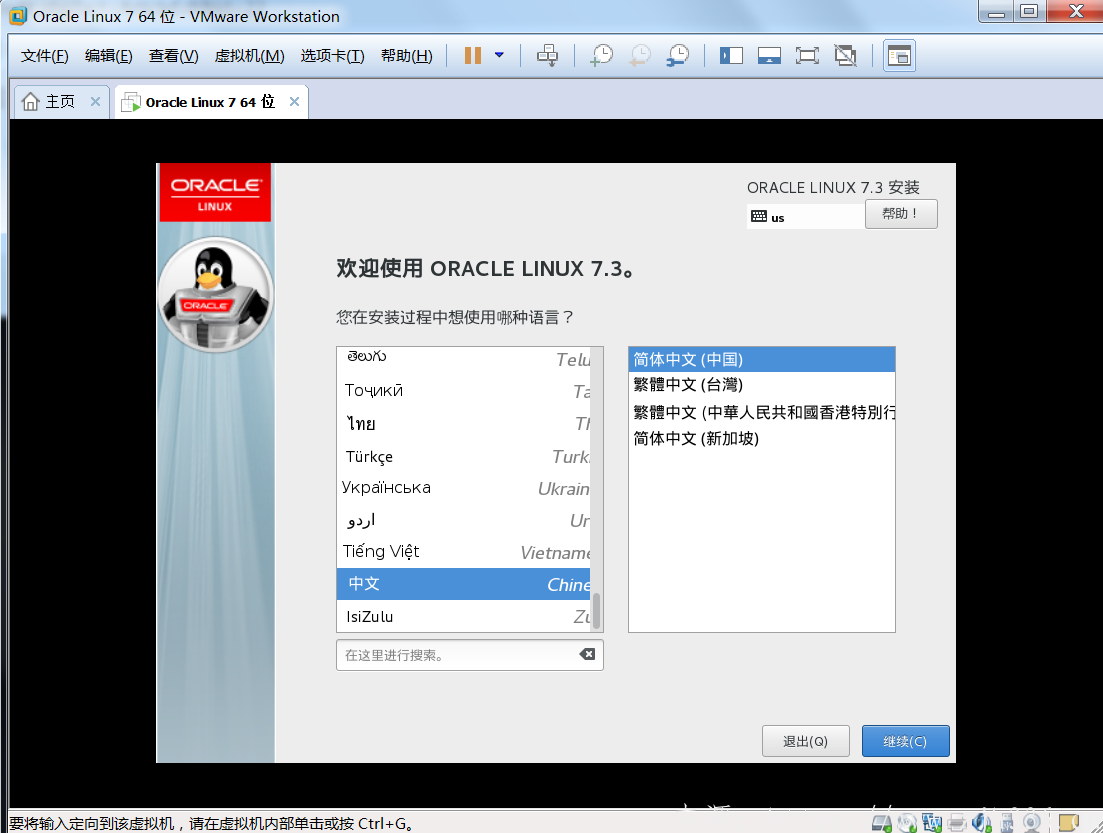
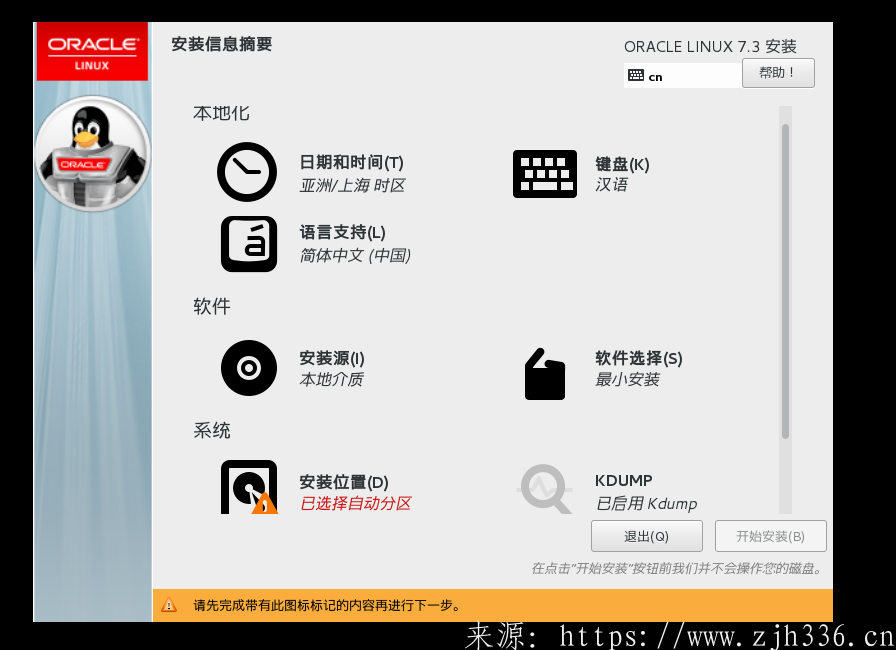
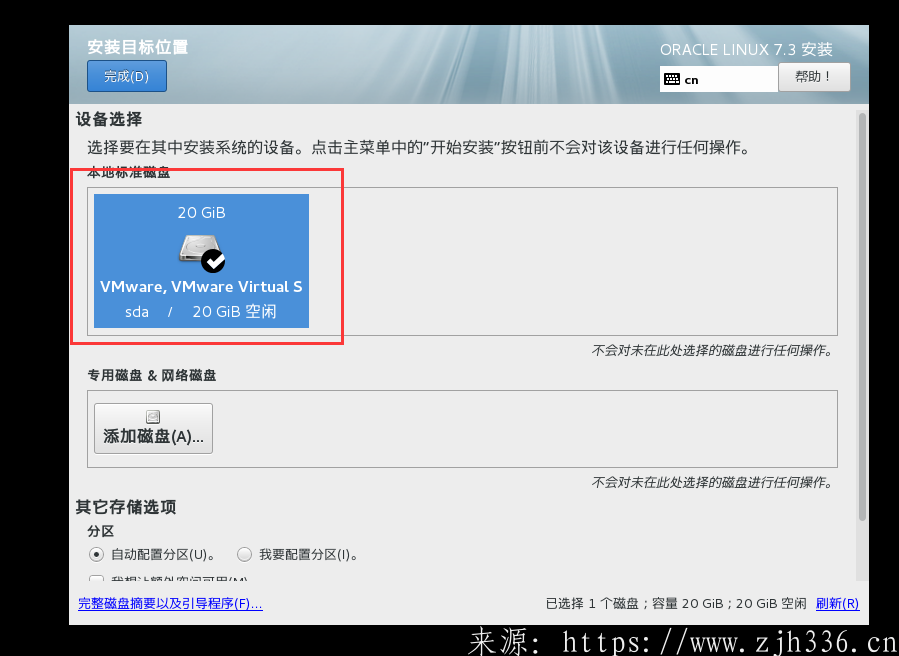
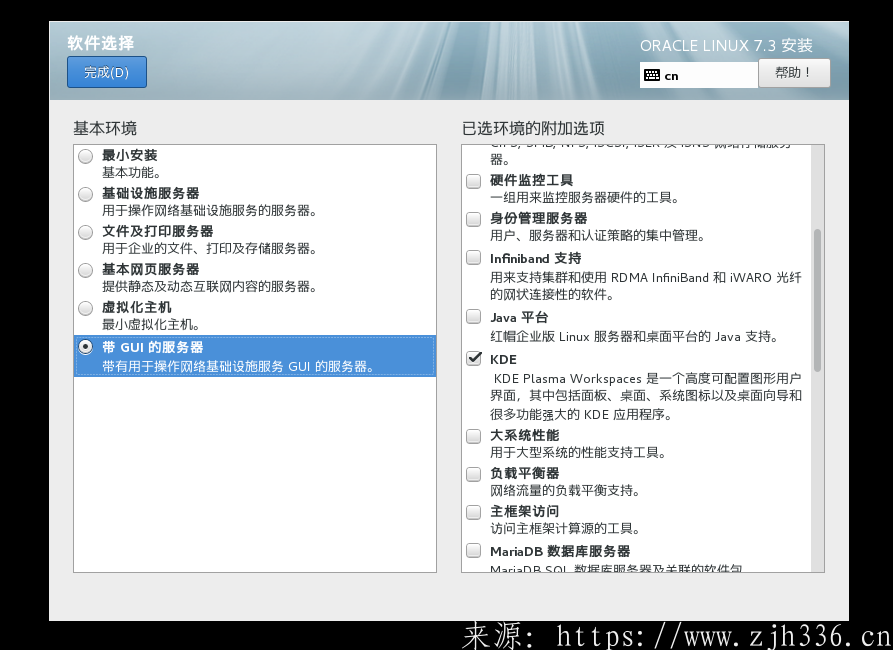
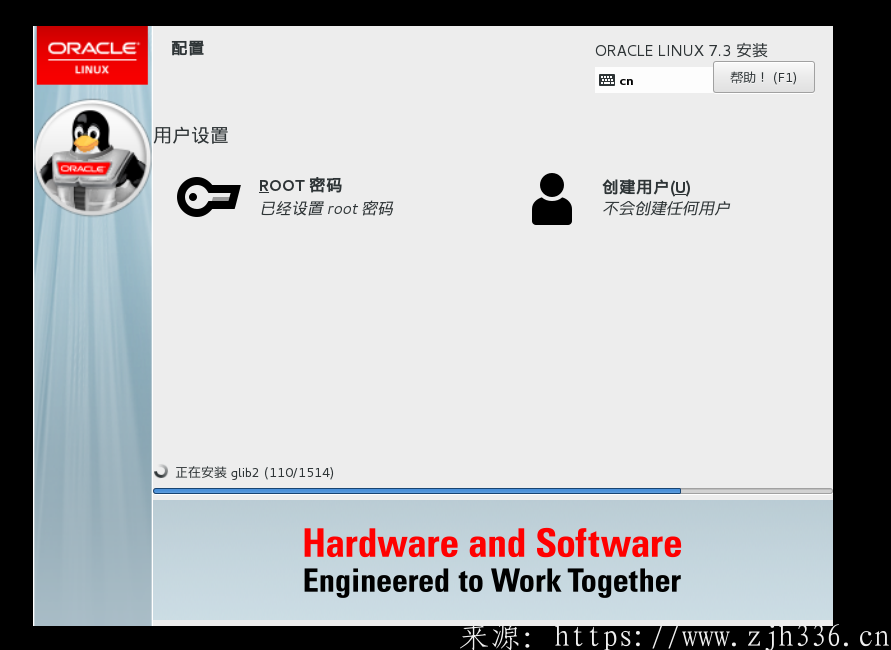
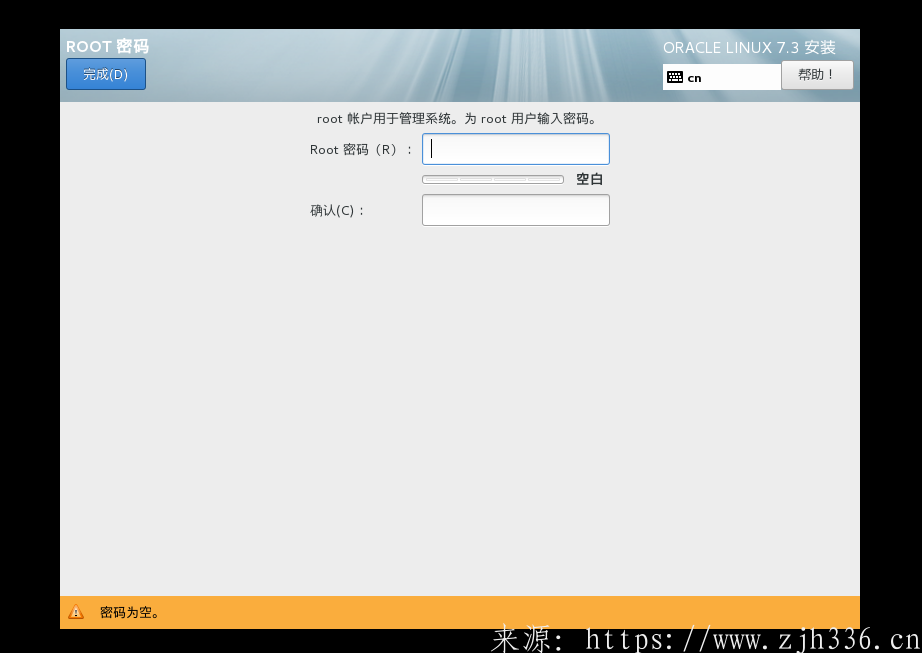
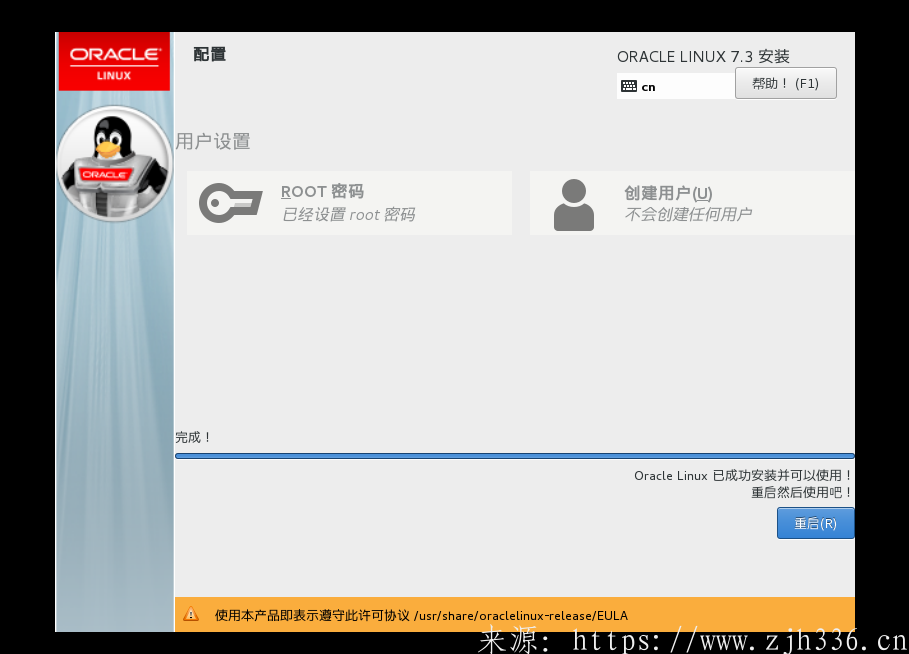
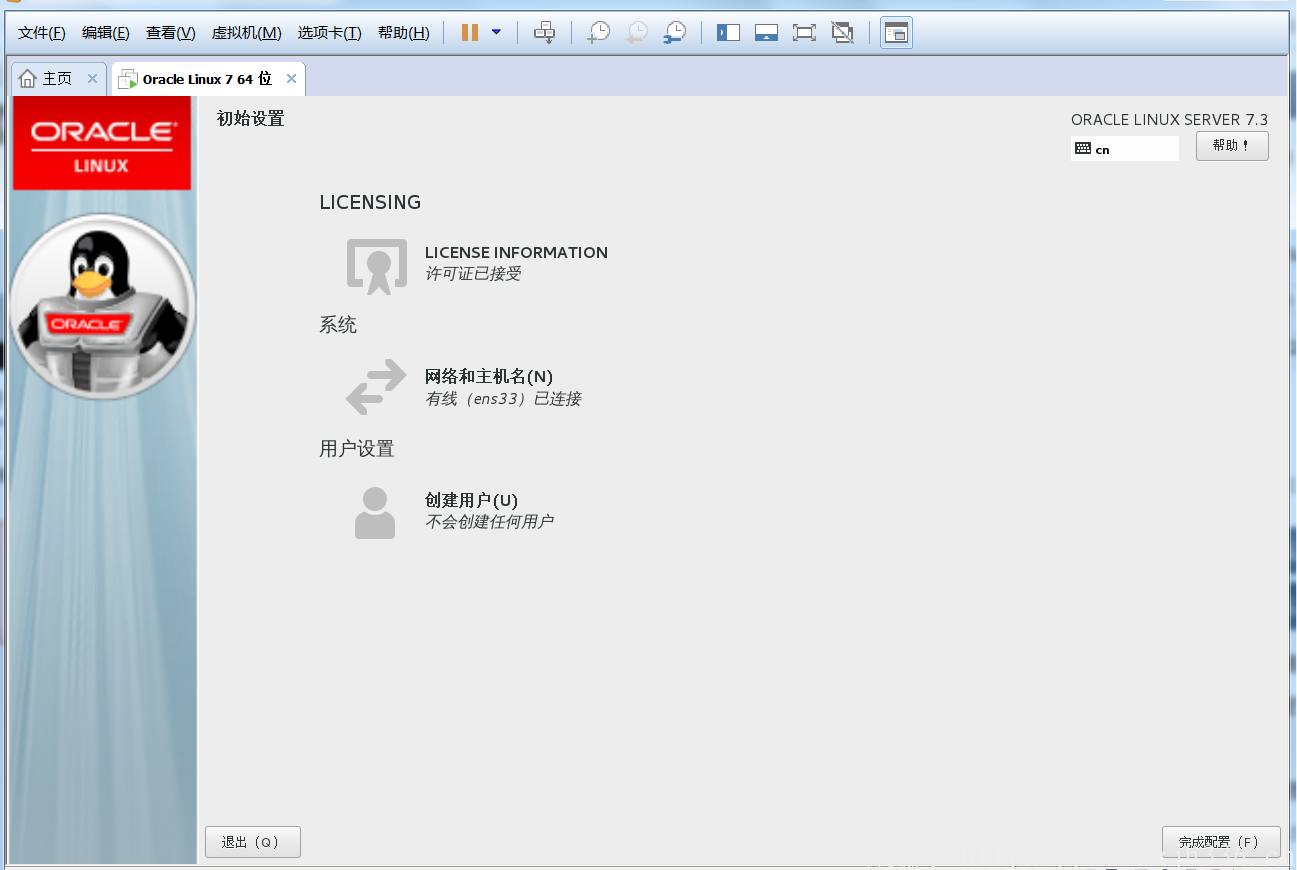
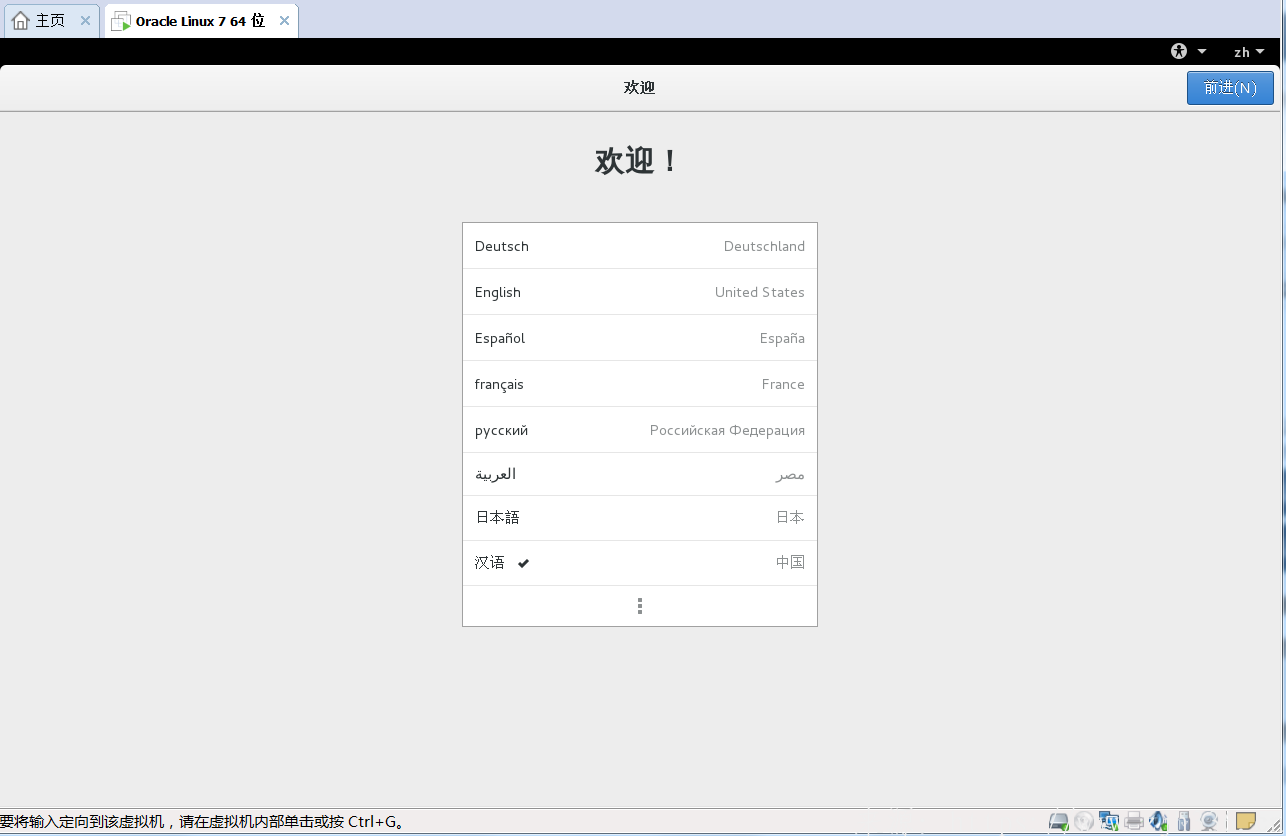
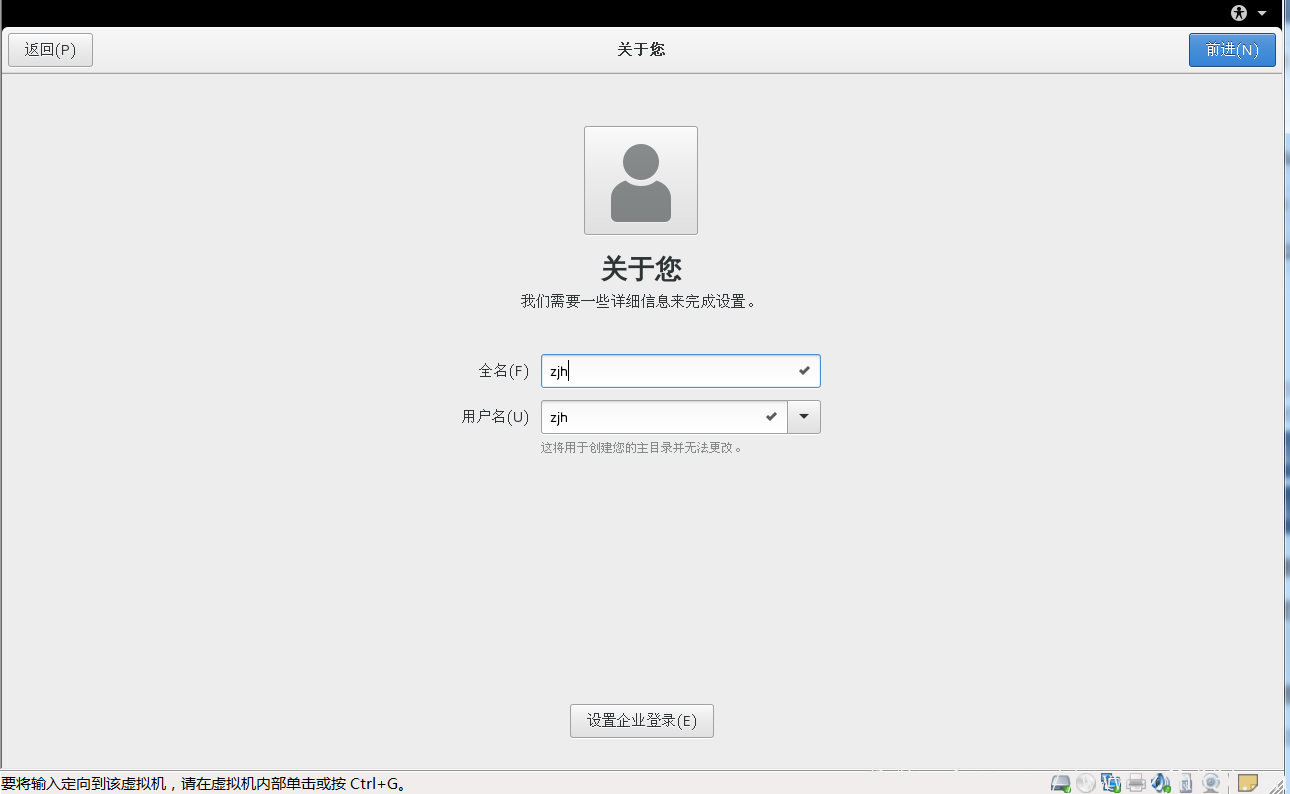
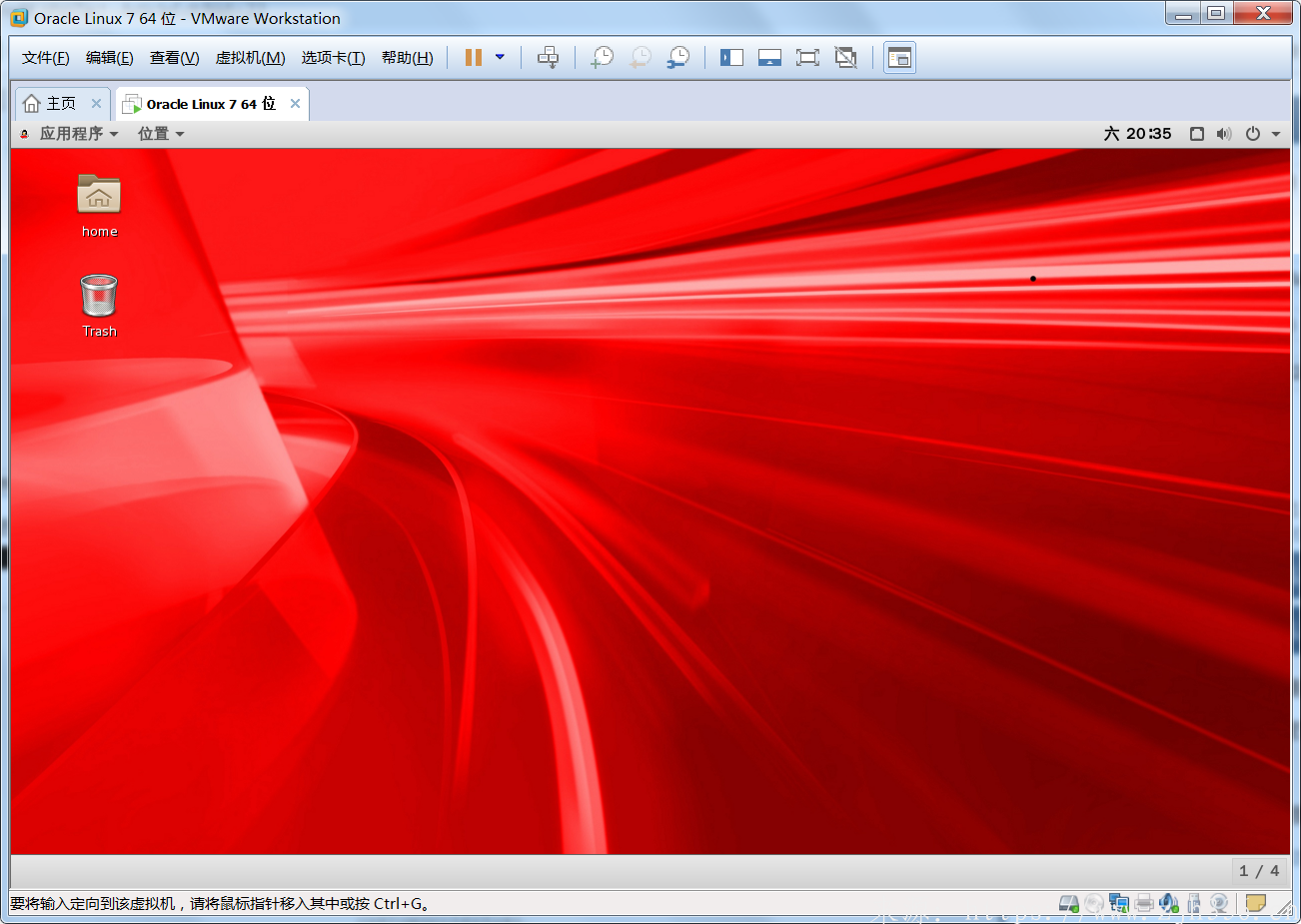
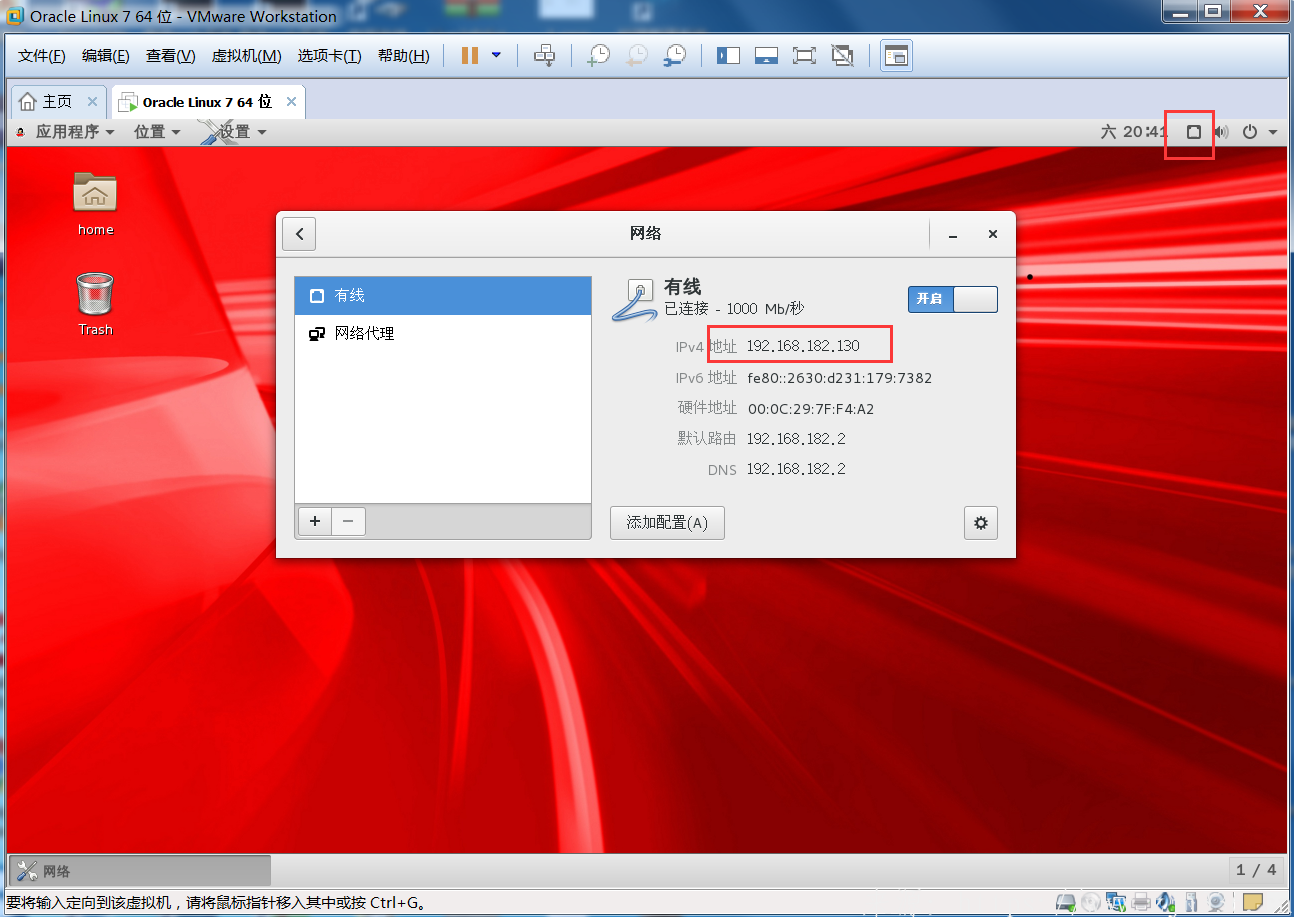
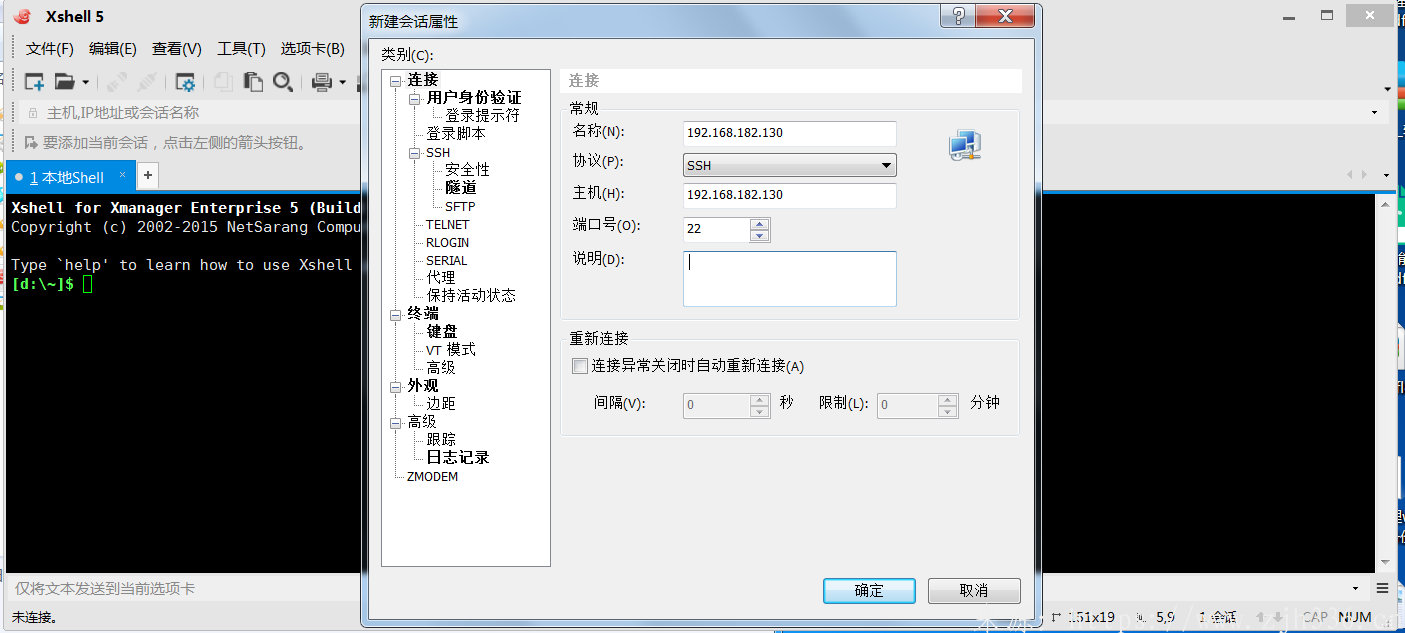
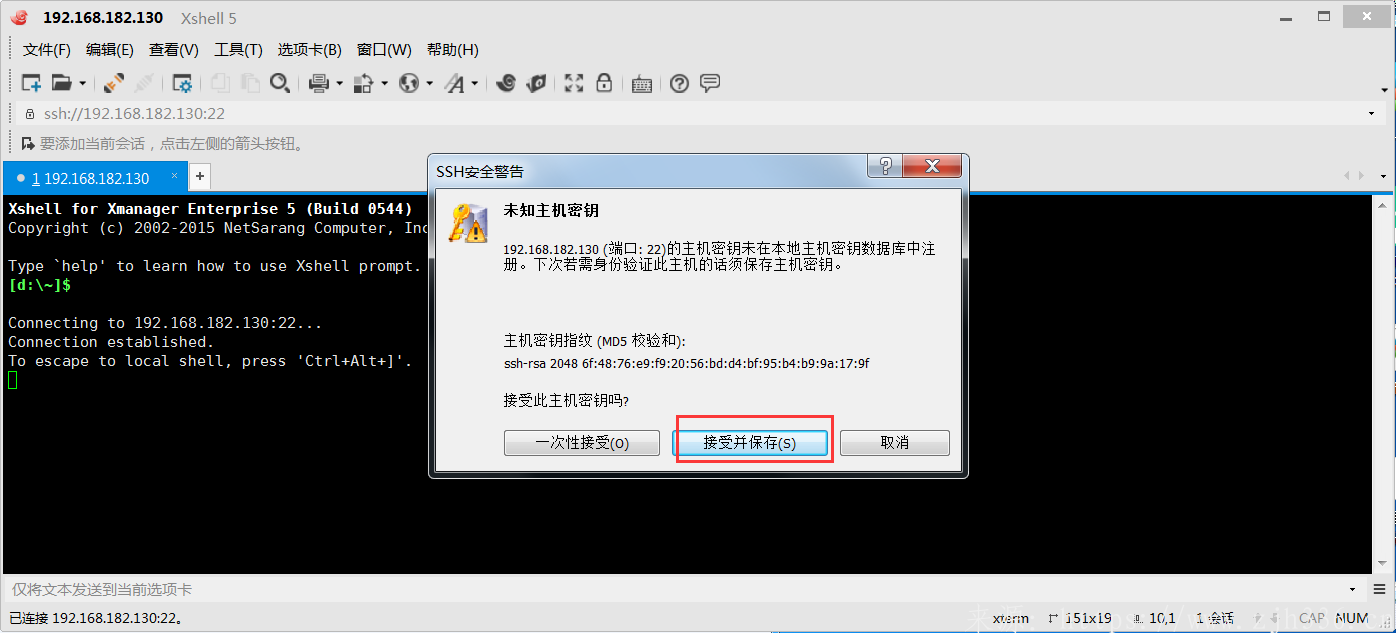
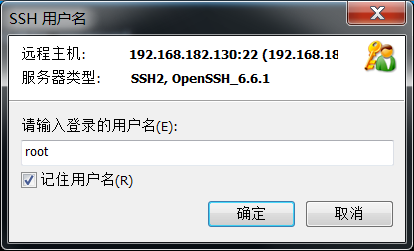
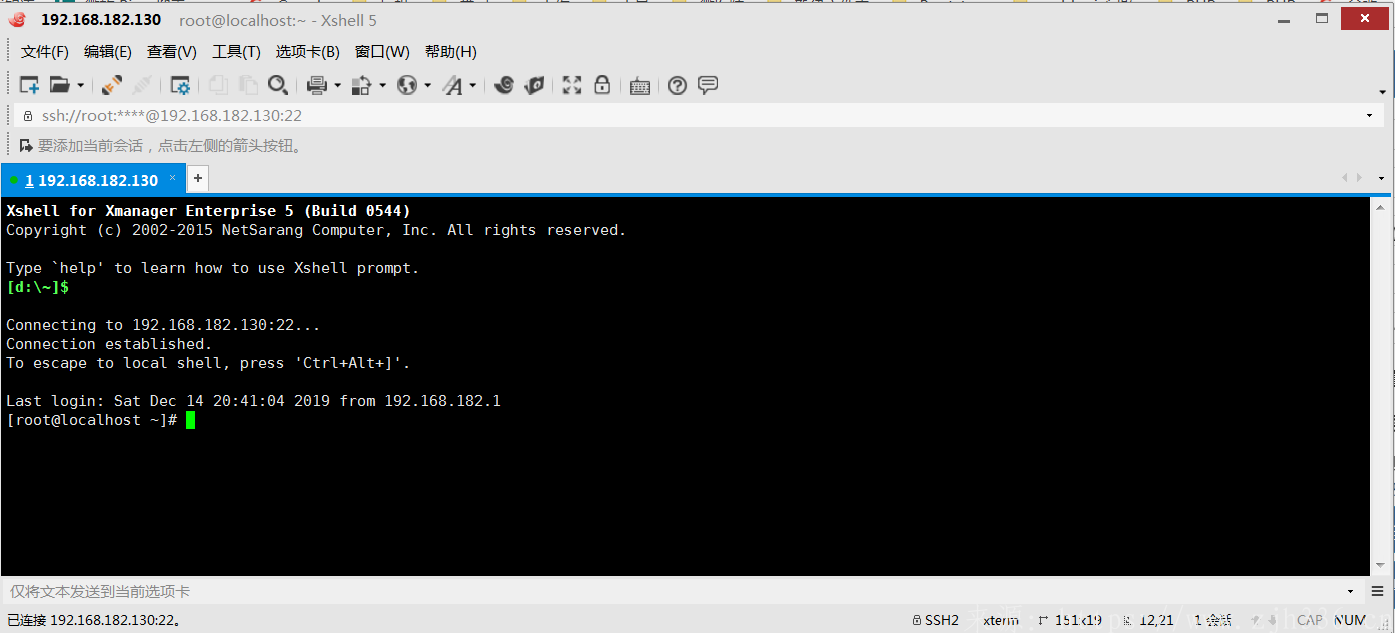
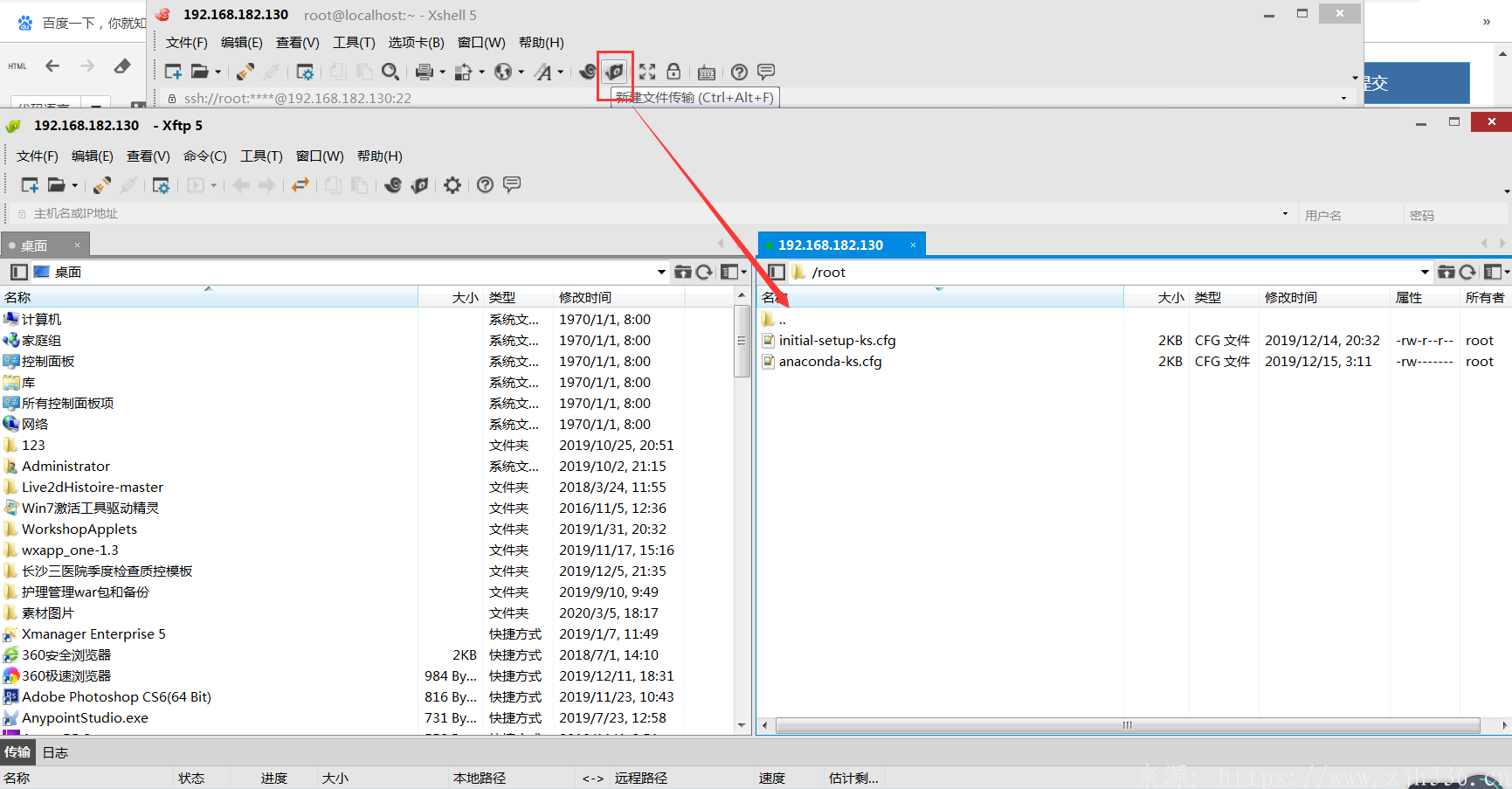
发表评论