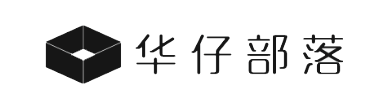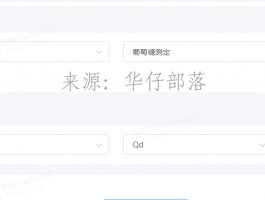81. 隐藏单元格中的所有值
有时候,我们需要将单元格中所有值隐藏起来,这时你可以选择包含要隐藏值的单元格。单击“格式→单元格”命令,选择“数字”选项卡,在“分类”列表中选择“自定义”,然后将“类型”框中已有的代码删除,键入“;;;”(3个分号)即可()。 提示:你也许奇怪为什么会这样,其实单元格数字的自定义格式是由正数、负数、零和文本4个部分组成。这4个部分用3个分号分隔,哪个部分空,相应的内容就不会在单元格中显示。现在都空了,当然就都不显示了。
82. 恢复隐藏列
通常,选择隐藏列两边列上的单元格,然后选择“格式→列→取消隐藏”菜单项可以恢复隐藏的列。其实恢复隐藏列还有一种快捷方法:将鼠标指针放置在列标的分割线上,例如,若隐藏B列,则将鼠标指针放置在列A和列C的分割线上,轻轻地向右移动鼠标指针,直到鼠标指针从两边有箭头的单竖变为两边有箭头的双竖杠,此时拖动鼠标就可以打开隐藏的列。
83. 快速隐藏/显示选中单元格所在行和列
在Excel中隐藏行或列, 通常可以通过格式菜单中的行或列选项中的隐藏来实现, 或者是选中行号或列标后通过鼠标右键的快捷菜单来完成, 对于分散的单元格区域, 可以这样快速隐藏: 快速隐藏选中单元格所在行:“Ctrl + 9” 快速隐藏选中单元格所在列:“Ctrl + 0” 取消行隐藏:“Ctrl+Shift+9” 取消行隐藏:“Ctrl+Shift+0”
84. 彻底隐藏单元格
在很多时候我们会将一些行或列的内容隐藏起来不让别人查看,但是如果用户复制包含隐藏行或列的区域,这样隐藏的内容就会在粘贴的新的工作表中出现,降低了隐藏效果。如果要想避免这种情况,我们可以先选中要复制的区域,然后单击“编辑→定位”命令,在打开的对话框中点击“定位条件”按钮,在定位条件对话框中选中“可见单元格”选项),这样就可以避免上面所发生的情况了。
85. 用下拉列表快速输入数据
如果某些单元格区域中要输入的数据很有规律,如学历(小学、初中、高中、中专、大专、本科、硕士、博士)、职称(技术员、助理工程师、工程师、高级工程师)等,你希望减少手工录入的工作量,这时我们就可以设置下拉列表实现选择输入。具体方法为: 选取需要设置下拉列表的单元格区域,单击“数据→有效性”命令,从“数据有效性”对话框中选择“设置”选项卡,在“允许”下拉列表中选择“序列”,在“来源”框中输入我们设置下拉列表所需的数据序列,如“技术员、助理工程师、工程师、高级工程师”,并确保复选框“提供下拉箭头”被选中,单击“确定”按钮即可()。这样在输入数据的时候,就可以单击单元格右侧的下拉箭头选择输入数据,从而加快了输入速度。
86. 快速输入自定义短语
使用该功能可以把经常使用的文字定义为一条短语,当输入该条短语时,“自动更正”便会将它更换成所定义的文字。定义“自动更正”项目的方法如下:单击“工具→自动更正选项”命令,在弹出的“自动更正”对话框中的“替换”框中键入短语,如“电脑报”,在“替换为”框中键入要替换的内容,如“电脑报编辑部”,单击“添加”按钮,将该项目添加到项目列表中,单击“确定”退出。以后只要输入“电脑报”,则“电脑报编辑部”这个短语就会输到表格中。
87. 设置单元格背景色
选择要设置背景色的单元格,单击“格式→单元格”命令,然后单击“图案”选项卡,要设置带有图案的背景色,请在“颜色”框中单击选中一种颜色,然后单击“图案”下拉菜单,选择所需的图案样式和颜色即可。
88. 快速在多个单元格中输入相同公式
先选定一个区域,再键入公式,然后按“Ctrl+Enter”组合键,可以在区域内的所有单元格中输入同一公式。
89. 同时在多个单元格中输入相同内容
选定需要输入数据的单元格,单元格可以是相邻的,也可以是不相邻的,然后键入相应数据,按“Ctrl+Enter”键即可。
90. 快速输入日期和时间
当前日期 选取一个单元格,并按“Ctrl+;” 当前时间 选取一个单元格,并按“Ctrl+Shift+;” 当前日期和时间 选取一个单元格,并按“Ctrl+;”,然后按空格键,最后按“Ctrl+Shift+;” 注意:当你使用这个技巧插入日期和时间时,所插入的信息是静态的。要想自动更新信息,你必须使用TODAY和NOW函数。
91. 将复制的单元格安全地插入到现有单元格之间
如果你想要将一块复制的单元格插入到其他行或列之间——而不是覆盖这些行或列——可以通过下面这个简单的操作来完成: 选择你将要复制的单元格,单击编辑菜单上的复制,在工作表上选择将要放置被复制单元格的区域,然后按下“Ctrl+Shift+ +”,在插入对话框中单击周围单元格的转换方向,然后单击“确定”。现在,复制的单元格将插入到合适的位置,而你无需担心它们覆盖原有的信息。
92. 在Excel中不丢掉列标题的显示
你是否希望不论将Excel电子表格滚动到哪里都能够看到列标题?这里将介绍一种使列标题总保持可见的方法: 选择紧邻列标题的下一行,单击“窗口→冻结窗格”命令,被冻结的列标题不会滚动,而且在你移动工作簿的其他部分时,列标题会保持可见。
93. 查看与日期等效的序列数的值
Excel将所有的日期都作为序列数对待,要查看与日期等效的序列数的值,通常需要将包含日期的单元格格式更改为“常规”格式。现在有一种快捷方法:选择包含日期的单元格,然后单击“格式”工具栏上的“千位分隔样式”按钮(即逗号形状的按钮),Excel将会对选择的单元格应用千位分隔样式显示序列数。
94. 快速复制单元格内容
选中下面的单元格,按“Ctrl+'(为英文状态下的单引号)”组合键,即可将上一单元格的内容快速复制下来。
95. 使用自定义序列排序
在Excel排序对话框中选择主要关键字后单击选项,可以选择自定义序列作为排序次序,使排序方便快捷且更易于控制。顺便说一下,排序可以选择按列或按行,如果以前排行的顺序都是选择性粘贴转置,排完序后再转置。 自定义排序只应用于“主要关键字”框中的特定列。在“次要关键字”框中无法使用自定义排序。若要用自定义排序对多个数据列排序,则可以逐列进行。例如,要根据列A或列B进行排序,可先根据列B排序,然后通过“排序选项”对话框确定自定义排序次序,下一步就是根据列A排序。 (责任编辑:电脑入门到精通网 www.58116.cn)
原文地址:http://www.58116.cn/a/bg/Excelbiaogexuexi/868.html