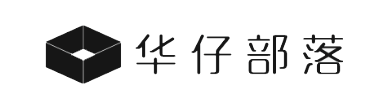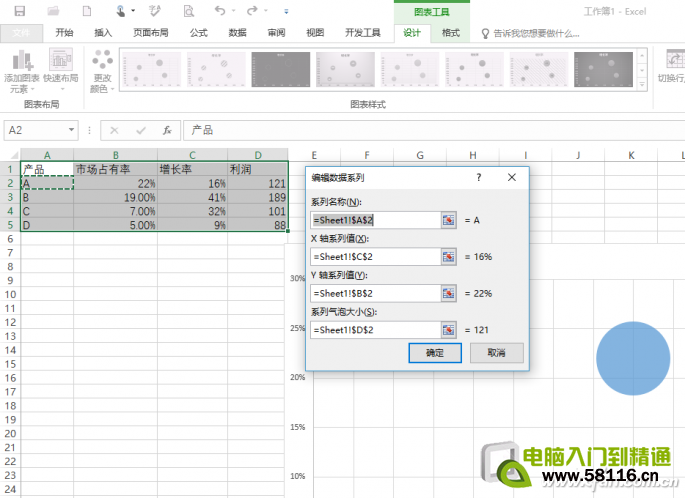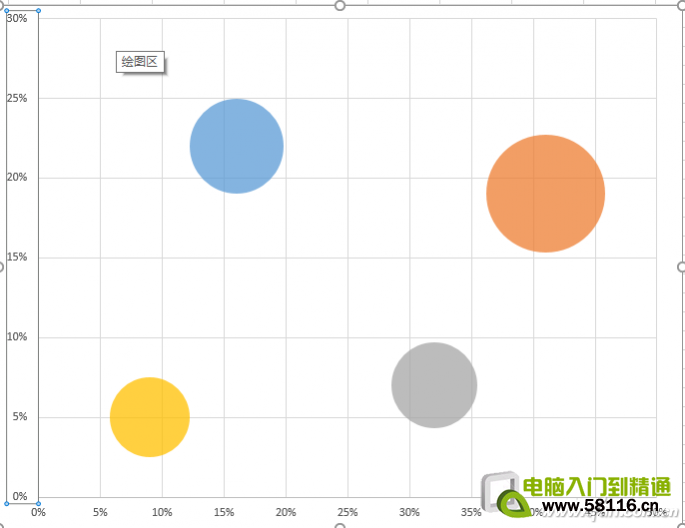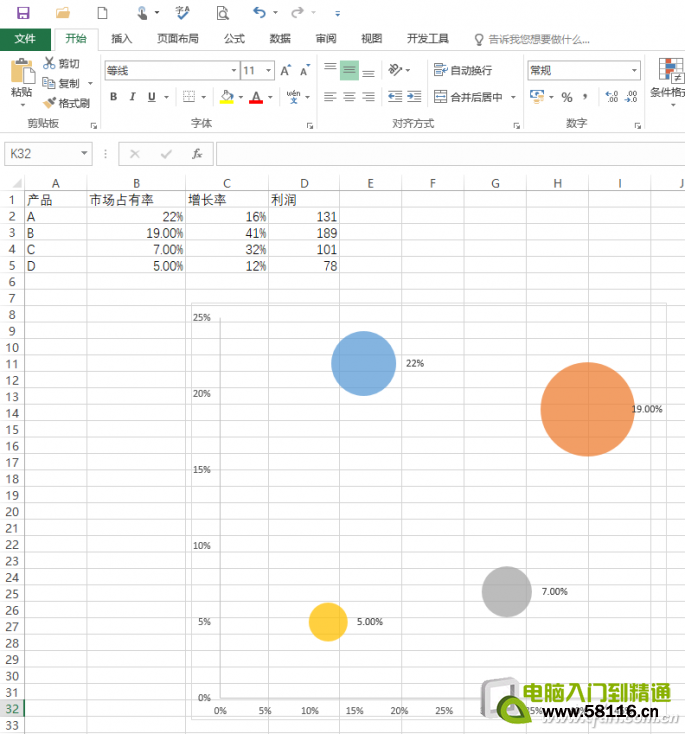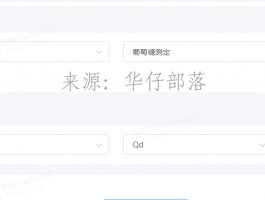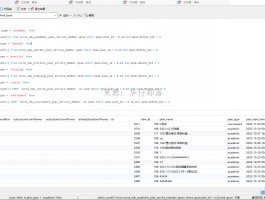为了更好地表现出数据之间的联系,我们经常使用柱形图、饼图来展示多维数据。不过这些图表最多只能展示二维数据,如果需要展示三维数据,此时可以使用Excel的矩阵图来实现。
小提示:什么是矩阵图?
从多维问题的事件中,找出成对的因素,排列成矩阵图,然后根据矩阵图来分析问题,从而综合多种指标进行判断的一种多维可视图表。比如常见的波士顿图、麦肯锡矩阵分析法使用的都是矩阵图。
一般我们对每种产品的判定,经常要根据市场占有率、增长率和利润总额来进行综合判断。如下表分别是A、B、C、D四种产品对应的指标数据,其中不同产品的判断标准如下:
明星产品——高增长率、高市场占有率
现金牛产品——低增长率、高市场占有率
问题产品——高增长率、低市场占有率
一般产品——低增长率、低市场占有率
为了更加直观看出某种产品符合什么标准,现在通过矩阵图表就可以快速对产品性质进行比对(图1)。
图1 利润指标数据
选中实例中的数据,点击“插入→图表→所有图表→XY散点图”,选择其中的“气泡图→增长率”,在表中插入一个常规的气泡图表(图2)。
图2 插入气泡图表
选中表示A产品的气泡图标,点击菜单栏的“图表工具→设计→选择数据“,在打开的窗口勾选A产品,点击“编辑”,在打开的编辑窗口依次进行如下设置:
系列名称选择A2(即A产品的名称),X轴系列值选择C2(即增长率数值),Y轴系列数值选择B2(即市场占有率数值),系列气泡大小选择D2(即利润数值)。
这样我们通过一个气泡结合X轴、Y轴,可以表示A产品对应的的三个指标数值(图3)。
图3 编辑数据
操作同上,依次添加B、C、D产品的数值气泡,这样在一个坐标平面图中,使用不同的气泡就可以表述不同产品的三个指标数值。为了方便进行识别,选中气泡,右击选择“填充“,依次为其填充不同的颜色进行区分(图4)。
图4 为气泡填充颜色
为了使得最终矩阵图可以更直观地表示出产品的特性,这里需要对坐标轴的数据进行设置。比如纵坐标表示的是市场占有率,案例中最大值是22%,可以将最大值设置为25%。选中纵坐标右击选择“设置坐标轴格式“,将其最大值设置为0.25(如果有负数,则需将最小值设置为对应的负数)。同理设置横坐标的数值,这样调整后可以让产品的分布更加均匀(图5)。
图5 调整坐标数值
小提示:
很多数据都可以通过矩阵图表来进行多维的展示,这里需要注意的是,采用四象限的方式展示多维数据时,一定要先规划好分类的标准(如上例的产品分类),同时使用合适的坐标刻度使得气泡的分布更为均匀。比如一些数据的数据值跨度在几个数量级,如果Y轴刻度使用常规的设置,数据起伏很大不方便在矩阵图中展示,此时就可以将坐标轴的刻度设置为“对数值”即可,大家可以根据实际数据情况进行设置。
因为后续操作需要在这个气泡的图标上叠加矩阵,因此还需要对图表进一步优化。右击图表选择“设置网格线格式”,将其设置为“无线条”,继续选中横向线条也设置为“无线条”,去除网格线的显示,同时为气泡添加数据标签和坐标文字说明。最后将图表的背景设置为“无填充”,方便后续矩阵图片作为其背景图片(图6)。
图6 图表美化
点击“插入→图形→矩形“,按提示插入4个矩形,并将插入的矩形按照平面坐标的形式排列(设置适当的间距和大小,填充不同的颜色)。同上插入文本框,并依据上述产品的标准输入对应文字说明备用,同时将文本框的轮廓设置为”无“,填充颜色也设置为”无“,后续将其作为不同产品的文字说明(图7)。
图7 矩形和文本框
依次将四个矩形移动到图表区域,并将其设置为“至于底层“,同时调整各个矩形的大小和间距,使得每类产品正好落在不同的矩形上。继续选中不同文字的文本框,按照产品的实际表现移动到对应的矩形上面,最后再插入箭头,艺术字说明,这样通过矩阵图表我们就可以很直观看到每种产品的类型了(图8)。
图8 矩阵图表
通过矩阵图片结合X轴、Y轴就可以方便完成矩阵图的制作,如果还有其他产品,我们只要输入数据后重新生成对应的气泡数据,这样只要查看气泡落在矩阵图象限位置,我们通过位置就可以很直观看出产品属于哪种性质了,这样三维矩阵图表是不是更好用?
(责任编辑:电脑入门到精通网 www.58116.cn)原文地址:http://www.58116.cn/a/bg/Excelbiaogexuexi/3165.html