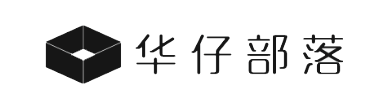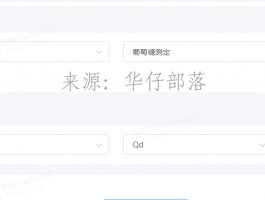利用office处理图片的妙招
平日看起来office和图片扯不上关系。但是office是可以处理图片的。现在看看office如何处理图片的方法。

处理图片
将产品的照片插入到PowerPoint之后,周经理需要根据幻灯片的背景颜色对图片作出相应的处理,使颜色更加协调。选中这张图片,点击“图片工具→格式→重新着色”,在这里PowerPoint提供了很多内置的着色方案,可以轻松改变图片的配色(如图2)。除此之外,PowerPoint可以调整图片的亮度、对比度等属性,还可以为添加图片边框、调整图片效果、形状等,
批量剪切图片
首先,将照片导入程序:点击“文件→添加图片快捷方式”,查找到照片保存的位置,点击“添加”。接下来单击右侧导航栏的“编辑图片”按钮,在任务窗格中将需要编辑的照片全部选中,之后就可以像在PowerPoint中那样对图片进行各种处理。调整完成后,可以点击“保存”或“全部保存”应用对图片的更改。
图片“动车组”,直插PPT
字体下载
周经理在Office图片管理器中调整完图片后,直接将他们插入PowerPoint中:点击 “文件→发送至→microsoft Office”,在弹出的“发送图片”选项框中选择“PowerPoint演示文稿”,在下面的“选项”中选择“原始尺寸”,点击“发送”。PowerPoint会新建一个演示文稿,然后每张幻灯片用放置一幅图片。这样,免去了周经理不断复制粘贴的繁琐。接下来,他需要做的就只是添加每张图片的文字说明。
原文链接:http://www.rjzxw.com/diannao/18.html
本站声明:网站内容来源于网络,如有侵权,请联系我们,我们将及时处理。